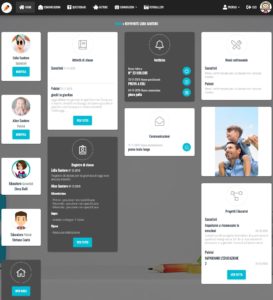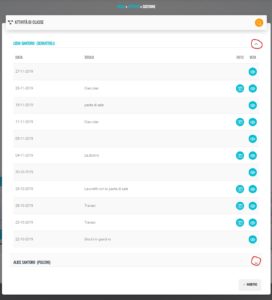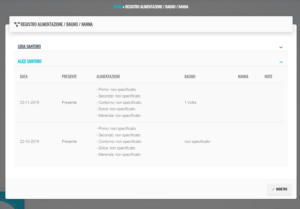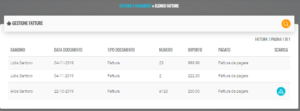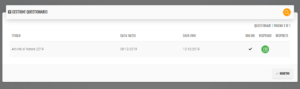Dal proprio browser da PC, Tablet o Smartphone potete accedere attraverso l’url: Https://app.smartnido.it ed effettuare l’accesso utilizzando le credenziali ricevute via mail.
La dashboard si presenta così:
Nel nostro esempio in questo asilo ci sono due sorelle in due classi diverse.
Le sezioni:
- Attività di classe
- Registro di classe
- Menù settimanale
- Progetti educativi
contengono le informazioni delle due classi, distinte dai relativi nomi. Entrando nelle sezioni vedrete i nomi dei vostri bambini e cliccando sul nome o sulla freccetta laterale potrete aprire o chiudere le relative informazioni.
Le altre sezioni sono:
- Anagrafiche
- Info asilo
- Comunicazioni
- Fotogallery
- Notifiche
Attività di classe:
La sezione attività di classe racchiude le note che gli operatori scrivono per ogni classe alla fine della giornata.
La sezione di presenta così:
Cerchiati in rosso ci sono le linguette che aprono e chiudono le informazioni in presenza di più bambini (il funzionamento sarà lo stesso per le altre sezioni condivise).
E’ possibile comunque anche cliccare sul nome del bambino.
Se presente l’icona con la macchina fotografica ![]() sta a significare che ci sono delle fotografie, e cliccando sulla stessa si accede alla visualizzazione della foto gallery relativa.
sta a significare che ci sono delle fotografie, e cliccando sulla stessa si accede alla visualizzazione della foto gallery relativa.
La galleria fotografica nella sua interezza è accessibile anche dal menù principale (FOTOGALLERY).
Per leggere il dettaglio delle attività cliccate sull’icona a forma di occhio ![]() .
.
Registro di classe:
Il registro di classe contiene le informazioni relative alle presenze e al diario pappa, bagno, nanna.
Il registro si presenta così:
La tabella ordinata per data ci mostra cosa ha mangiato il bambino e in quale proporzione, quante volte è andato al bagno, quanti e quanto sono durati i riposi ed eventuali note specifiche per il bambino che ha inserito l’educatore.
In caso di più bambini cliccare sul nome o sulla linguetta per chiudere ed aprire la relativa sezione.
Menù settimanale:
Nel box del menù settimanale leggiamo il menù per ogni classe (nelle quali abbiamo i bambini).
Progetti educativi:
Nel box progetti educativi leggiamo l’anteprima del progetto educativo per ogni classe (nelle quali abbiamo i bambini). Per approfondire clicca sul tasto VEDO TUTTO e accedi ai dettagli.
Anagrafiche:
Nel box con il nome del bambino possiamo accedere al dettaglio dell’anagrafica ( attività permessa solo alla struttura ).
In questa sezione non è possibile aggiornare le informazioni , ma è possibile allegare i documenti. Pertanto se vi sono documenti da allegare, accedere alla voce DOCUMENTI in basso e cliccare sul tasto verde ![]() .
.
Compilare la riga con i dati necessari, allegare il documento e cliccare sul tasto AGGIORNA.
E possibile anche inserire la foto del proprio bambino.
Info Asilo:
La sezione mostra i dati per contattare la struttura.
Nella Dashboard sono anche presenti i box degli educatori assegnati alla classe.
Comunicazioni:
Nel box comunicazioni è possibile visualizzare l’anteprima di comunicazioni inviate dalla struttura.
Per accedere al dettaglio basta cliccare sulla bustina ![]()
La tabella di dettaglio mostra le comunicazioni per data, l’oggetto, la tipologia di comunicazione e se è stata letta o no.
Per vedere il dettaglio basta cliccare sull’icona ![]() . Se poi è presente un allegato è possibile scaricarlo cliccando sull’icona
. Se poi è presente un allegato è possibile scaricarlo cliccando sull’icona ![]() .
.
Per leggere l’allegato dovrete avere i relativi programmi ( Es. Acrobat per i PDF ) installati nel vostro device.
Notifiche:
Le notifiche raggruppano tre differenti messaggi:
- Le fatture della struttura
- I questionari
- Le convenzioni
Per accedere indistintamente sulle Fatture, sui Questionari e sulle Convenzioni possiamo utilizzare il menù in alto accedendo alla relativa voce, o cliccare sulla relativa icona se presente la notifica nel box notifiche.
Fatture:
Accedendo dal box notifiche o dal menù principale alla voce Fatture, vediamo la tabella di riepilogo:
La tabella mostra il nome del bambino alla quale la fattura fa riferimento, la data del documento, la tipologia, il numero e l’importo, se è stata pagata o se è da pagare.
Se presente l’icona ![]() è possibile scaricare una copia.
è possibile scaricare una copia.
Questionari:
Accedendo dal box notifiche o dal menù alla voce Questionari, si accede alla relativa sezione che mostra una tabella come la seguente:
La tabella mostra il titolo del questionario, la data di inizio e di fine, se è attivo (ON LINE) e se hai risposto.
Se non hai risposto puoi farlo cliccando sull’icona ![]() rispondi.
rispondi.
Il questionario si presenta come un normale form web, pertanto procedere con la compilazione e in fine cliccare sul tasto RISPONDI.